 Starting Out with a Bad Sky
Starting Out with a Bad Sky
I don't know about you, but I often get pictures where the sky is dull or washed out. This is a perfect opportunity to use photo editing software to replace the sky in your picture. Whenever you're out and about on a nice day, try to remember to snap a few pictures of different types of skies, for just this purpose. For this tutorial, though, you can use a couple of my own photos.
I have used Photoshop Elements 2.0 throughout this tutorial, though it can also be done in Photoshop. You may also be able to follow along using other photo editing software with some slight modifications to the steps. Right click and save the picture below to your computer and then continue to the next step.
Getting a Better Sky Photo
You'll also need to save the image above to your computer.
Open both images in either Photoshop or Photoshop Elements and begin the tutorial.
1.) First, we want to make sure we preserve our original image, so activate the t36-badsky.jpg image, go to File > Save As and save a copy as newsky.jpg.
2.) Use the magic wand tool and click in the sky area of the image. This will not select all of the sky, but that's OK. Next, go to Select > Similar. This should add the rest of the sky area to the selection.
3.) Make sure your layers palette is visible. Go to Window > Layers if it is not. In the layers palette, double click on the background layer. This will convert the background to a layer and prompt you for a layer name. You can name it 'People' and click OK.
4.) Now the sky should still be selected so you can press delete on your keyboard to erase the boring sky.
5.) Go to the t36-replacementsky.jpg image and press Ctrl-A to select all, then Ctrl-C to copy.
6.) Activate the newsky.jpg image and press Ctrl-V to paste.
7.) The sky is now covering up the people because it is on a new layer above the people. Go to the layers palette and drag the sky layer below the people. You can double click on the text 'Layer 1' and rename this to 'Sky' also.
You'll also need to save the image above to your computer.
Open both images in either Photoshop or Photoshop Elements and begin the tutorial.
1.) First, we want to make sure we preserve our original image, so activate the t36-badsky.jpg image, go to File > Save As and save a copy as newsky.jpg.
2.) Use the magic wand tool and click in the sky area of the image. This will not select all of the sky, but that's OK. Next, go to Select > Similar. This should add the rest of the sky area to the selection.
3.) Make sure your layers palette is visible. Go to Window > Layers if it is not. In the layers palette, double click on the background layer. This will convert the background to a layer and prompt you for a layer name. You can name it 'People' and click OK.
4.) Now the sky should still be selected so you can press delete on your keyboard to erase the boring sky.
5.) Go to the t36-replacementsky.jpg image and press Ctrl-A to select all, then Ctrl-C to copy.
6.) Activate the newsky.jpg image and press Ctrl-V to paste.
7.) The sky is now covering up the people because it is on a new layer above the people. Go to the layers palette and drag the sky layer below the people. You can double click on the text 'Layer 1' and rename this to 'Sky' also.
The New Sky Needs Tweaking
The majority of our work is done and we could stop here but there are some things I don't like about the image as it is now. For one thing, there are some obvious fringe pixels that don't blend well around the dark hair on the two people on the right. Also the sky darkens the picture too much and overall it just looks faked. Let's see what we can do to make it better...
The majority of our work is done and we could stop here but there are some things I don't like about the image as it is now. For one thing, there are some obvious fringe pixels that don't blend well around the dark hair on the two people on the right. Also the sky darkens the picture too much and overall it just looks faked. Let's see what we can do to make it better...
If you've ever observed the sky, you may have noticed that the blue color is lighter the closer it is to the horizon and the sky darkens farther away from the horizon. Because of the way my sky photo was shot, you do not see this effect in the photo. We will create that effect with an adjustment layer mask.
8.) In the layers palette, click on the Sky layer, then click the new adjustment layer button (the half black/half white circle at the bottom of the layers palette) and add a Hue/Saturation adjustment layer. When the Hue/Saturation dialog box appears, just click OK for now, without changing any settings.
9.) Notice in the layers palette the new adjustment layer has a second thumbnail to the right of the Hue/Saturation thumbnail. This is the adjustment layer's mask.
8.) In the layers palette, click on the Sky layer, then click the new adjustment layer button (the half black/half white circle at the bottom of the layers palette) and add a Hue/Saturation adjustment layer. When the Hue/Saturation dialog box appears, just click OK for now, without changing any settings.
9.) Notice in the layers palette the new adjustment layer has a second thumbnail to the right of the Hue/Saturation thumbnail. This is the adjustment layer's mask.
 Selecting a Gradient for a Mask
Selecting a Gradient for a Mask10.) Click directly on the mask thumbnail to activate it. From the toolbox, select the Gradient tool (G).
11.) In the options bar, choose the black to white gradient preset, and the icon for a linear gradient. Mode should be normal, opacity 100%, reverse unchecked, dither and transparency checked.
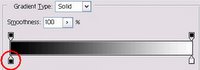 Editing the Gradient
Editing the Gradient12.) Now click directly on the gradient in the options bar to bring up the gradient editor. We are going to make a slight change to our gradient.
13.) In the gradient editor, double-click the lower left stop marker on the gradient preview.
14.)In the HSB section of the color picker, change the B value to 20% to change the black to a dark gray.
15.) Click OK out of the color picker and OK out of the gradient editor.
16.) Now click at the very top of the sky, press the shift key, and drag straight down. Release the mouse button right about at the top of the little girl's head.
17.) The mask thumbnail in the layers palette should show this gradient fill now, though your image will not have changed.
17.) The mask thumbnail in the layers palette should show this gradient fill now, though your image will not have changed.
18.) Now double click the regular layer thumbnail for the Hue/Saturation adjustment layer to bring up the Hue/Saturation dialog box. Drag the Hue slider to -20, Saturation to +30, and Lightness to +80 and notice how the sky changes as you slide. See how the lower portion of the sky is more affected that the upper portion?
19.) With these values, click OK to the Hue/Saturation dialog.
 The Final Result!
The Final Result!Notice there is less fringing around the dark hair and the sky looks more realistic. (You can also use this technique to create a very unrealistic 'alien' sky effect, but it would be harder to blend into your original image.)
Now there is just one more minor adjustment I would make to this image.
20.) Click the people layer, and add a Levels adjustment layer. In the levels dialog, drag the white triangle under the histogram to the left to until the input level on the right reads 230. This will brighten up the image slightly.
That's it... I'm happy with the new sky and I hope you learned something from this tutorial!
From Sue Chastain, Your Guide to Graphics Software from About.com
Published here with permission from About, Inc., A part of the New York Times Company. All rights reserved.





